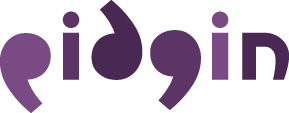Voici un petit article suite à la demande de BurningHat sur mes méthodes de backups, il faut dire que sur Jaiku on me prend un peu pour un parano, en effet, j’aime que mes données soit bien sauvées 🙂
Je vais donc vous exposer sans trop de détails mes méthodes de backups pour ce qui concerne, ce blog, mes données sur mon ordinateur et mes e-mails.
Tout d’abord, il faut savoir que mes backups sont effectués tous les dimanches sauf pour les mails et ma base de données mais vous verrez pourquoi 😉
Backup du blog
Pour le backup du blog, j’utilise tout d’abord le plugin « WordPress database backup » qui m’envoit chaque nuit un backup de ma base de donnée par e-mail. De plus en cas de besoin mon hébergeur m’assure une sauvegarde de la semaine précédente et une de la journée précédente.
Edit du 26 août 2008 : Suite au commentaire de BurningHat, j’ai testé Wp-DBManager de Lesterchan et franchement il offre plus d’options , il remplace donc désormais, WordPress Database Backup 😉
Pour ce qui est du ftp, j’effectue un backup tous les dimanches, et j’utilise tout simplement SCP dont je vous avais déjà parlé dans cet article.
Backup e-mail
Pour ce qui est des adresses e-mails j’utilise tout d’abord l’imap au lieu du pop ce qui me permet d’avoir accès à mes e-mails d’où que je sois pourvu que j’ai une connection à internet, ce qui me permet donc de toujours avoir une copie de mes e-mails sur un serveur. De plus j’utilise Thunderbird (dans sa version 100% libre Icedove maintenue par Debian) pour lire mes e-mails à la maison et je lui demande de sauvegarder mes e-mails sur le pc pour pouvoir les lire sans connection.
Je suis en plus entrain de me plonger dans la configuration de Offlineimap un logiciel permettant de synchroniser les e-mails d’un compte imap vers son ordinateur ou un serveur donc d’en faire un backup et permet aussi de les renvoyer vers le serveur. Je vous en parlerais sûrement bientôt 😉
Backup de l’ordinateur
Tout d’abord il faut savoir que toutes les données sauvegardées au dessus sont stockées sur mon ordinateur.
Pour ce qui est donc du backup des données contenues sur l’ordinateur j’utilise tout simplement rsync. Rsync permet une sauvegarde incrémentielle, c’est à dire qu’il ne copiera sur le disque, que ce qui a été modifié ou ce qui est nouveaux, il permet aussi de supprimer ce qui n’est plus sur le disque dont on fait le backup. Cela permet des sauvegardes rapides (en dehors de la première qui est plus longue).
Personnellement je fais mes backups sur un disque externe de 500Go avec une partition de 310Go réservée au backups. J’ai séparé mes backups rsync en 2 dossier, rsync1 et rsync2. En clair, je fais les backups des dimanche 1 et 3 dans rsync1 et ceux des dimanche 2 et 4 dans rsync2. Cela me permet de pouvoir récupérer une donnée qui ne se trouverait pas dans l’autre si je l’ai supprimée juste avant le backup. J’ai donc une sauvegarde de données sur 2 semaines, ce qui n’est pas mal du tout.
Pour ce qui est des commandes rsync, je ne vous ferais pas de tuto, car le nombre d’options est incroyable, mais je vous recommande d’aller lire la page de manuel sur le site officiel.
J’espère avoir été clair dans mes explications et pas trop long. Cela peut paraître parano mais j’ai perdu trop de données par la passé et aujourd’hui je me protège au maximum 😉
Et vous, comment faites vous vos sauvegardes?