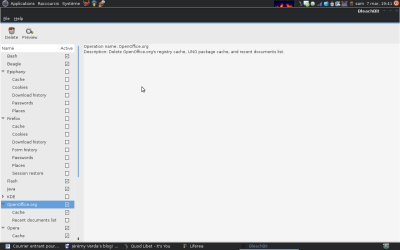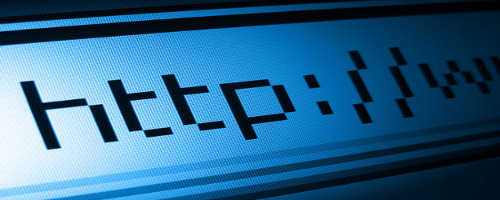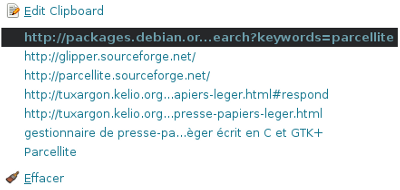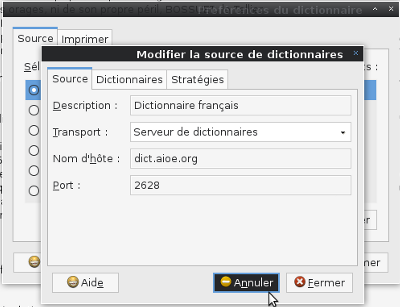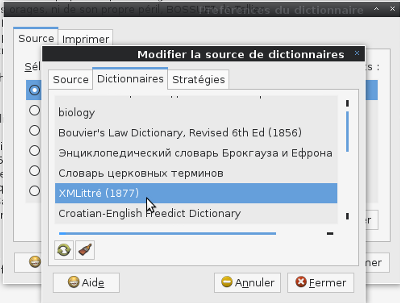Il y a quelques jours, j’ai reçu par e-mail (via le formulaire de contact du blog) une question très intéressante. La personne me demandait comment lister le matériel qui constitue notre machine, ceci sous Debian et Redhat. Je profite donc de cette question et de la réponse que j’y ai apporté pour vous en faire profiter ici.
Petit avertissement avant de vous donner les commandes cependant : Ces commandes seront à effectuer en « root » pour qu’elles offrent plus de détails, cela est bien entendu à prendre en compte lorsque vous effectuerez ces dernières.
Je vous conseille aussi (bon après chacun est libre de s’en servir ou non) d’enregistrer les résultats de ces commandes dans un fichier texte pour plus de lisibilité grâce à ceci » > /home/votre_user/mon_fichier.txt » à placer après la commande.
Maintenant, on peut attaquer le sujet principal de l’article.
En terminal :
- lshw est une des commandes les plus complètes et vous listera pratiquement voire tout votre matériel et une série de détails le concernant. Vous pouvez ajouter l’option -short à cette commande si vous désirez un peu moins de détails. Si vous désirez récupérer le résultat de cette commande en xml ou html il suffit d’ajouter l’option -xml ou -html et de changer le format du fichier de sortie, de .txt en .xml ou .html.
- dmidecode vous offrira encore plus de détails que lshw mais il semblerait qu’elle reconnaisse un peu moins de matériel (à vérifier cependant).
- lsusb vous offrira quelques (je n’ai pas parcouru les options de la commande) informations sur le matériel branché en usb sur votre ordinateur.
- lspci vous donnera des informations en rapport au matériel branché en pci.
- lsvpd avec l’option -debug (je n’ai malheureusement pas pu tester donc n’hésitez pas à me faire un retour sur cette commande).
En GUI :
- hardinfo (qui n’est pas à lancer en root) est un logiciel vous permettant d’avoir une foule d’informations sur votre matériel, mais aussi de réaliser une série de benchmark.
- lshw-gtk est la version gtk de la commande lshw vous offrant les mêmes informations, mais dans une interface, sur Debian j’ai dû installer le paquet lshw-gtk, je suppose qu’il en sera de même sur une série de distribution. Sur Fedora, le paquet est lshw-gui.
- hwbrowser que je n’ai pas pu testé mais n’hésitez pas à m’en faire un petit retour.
J’espère que cet article vous sera utile. Si vous connaissez d’autres commandes, n’hésitez pas les laisser en commentaires, je n’hésiterais pas à les rajouter à l’article.
Merci à BurningHat pour son aide dans la recherche de ces commandes.